こんにちは、IxSA pjt代表・音楽家の朝日勇結です。

各種フェイダ-やつまみを自在に動かせる、オートメイション。DAWのとても便利な機能の一つでが、、一つ間違えると、ミックスを崩壊させかねない諸刃の剣です。
本記事では、自分がいつも使っているDAWのStudio oneでの各種オ-と名所んの書き方設定の仕方を紹介します。
【無料レコ-ディングやミックス・マスタリング解説と作曲のコツ動画付きメ-ルマガジン】これで、レコ-ディングやミックス・マスタリングの基礎と作曲のやり方がわかります!
もくじ
1.オートメイションの表示のさせ方
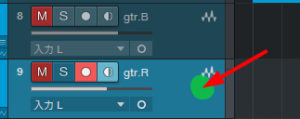
自分が表示させたい、オ-ディオファイルの画像の赤矢印の場所付近を右クリックすると、色々な項目があるウインドが出てくると思います。その中の一番上のエンベロ-ブを展開をクリック。すると、オートメイションとパンを調整するチャンネルが表示されます。
では、各種オートメイションの書き方を紹介していきましょう。
【無料レコ-ディングやミックス・マスタリング解説と作曲のコツ動画付きメ-ルマガジン】これで、レコ-ディングやミックス・マスタリングの基礎と作曲のやり方がわかります!
2.ボリュ-ム・パンのオートメイション
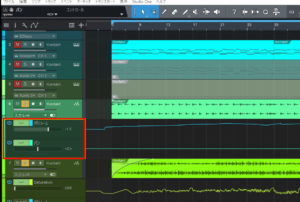
ボリュ-ム・パンのオートメイションを書く時、まずは赤枠の中を見て下さい。
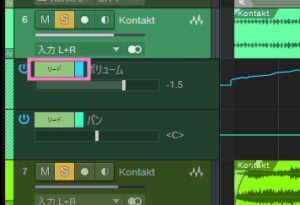
ピンクの枠内の様な場所があるでしょう。
このピンクの枠内が、リードだと書き込みがマウス等での書き込みだけになってしまうので、ここをクリックして【タッチ・ラッチ・ライト】のいずれかを選択し、フェイダ―を動かして書き込めるようにします。なお、【タッチ・ラッチ・ライト】違いは以下のとおり。
・タッチ
再生時に目的のつまみを触るとオートメイションが記録され、離せば元の数値になる。
・ラッチ
再生時に目的のつまみを触るとオートメイションが記録され、タッチとは違い、最終数値が記録され続ける。
・ライト
再生時の数値が、そのままオートメイションとして書き加えられる。
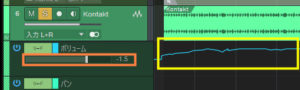
書き込みは、ミックスのフェイダ-かオレンジ枠内のフェイダ-を、再生時に動かして書き込んでいきます。そして、書き込みが終わったら、先ほど変更した【タッチ・ラッチ・ライト】を、リードに変更します。これで、再生時にオートメイションでボリューム変化を自動で、できるようになりました。
また、この方法はパンの移動のオートメイションにも利用する事が出来ます。

ボリュ-ムのオートメイションを書くと、後で音量調整が難しくなる。そこで、バスチャンネルを利用して、そこで音量調整できるようにすると良いだろう。
【無料レコ-ディングやミックス・マスタリング解説と作曲のコツ動画付きメ-ルマガジン】これで、レコ-ディングやミックス・マスタリングの基礎と作曲のやり方がわかります!
3.プラグイン内の各フェイダ-のオートメイション
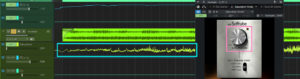
音源にさしたプラグイン内の各種つまみを、楽曲中に自由にオートメイションで動かす方法を解説します。
例を挙げると、上記の画像のピンク枠の中のつまみを、水色枠内の様なオートメイションで動かすやり方です。
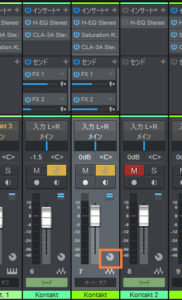
まずは、ミックスでもインフォメイションでも良いですが、設定したい音源のフェイダ-の横にある上記の画像のオレンジ枠内をクリック。
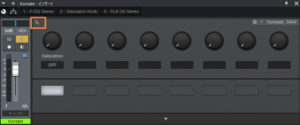
すると、上記のような画像の様な画面が出てくるでしょう。さらにこの画面内のオレンジ枠内のスパナマ-クをクリック。
1.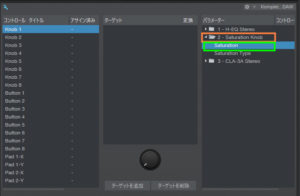 2.
2.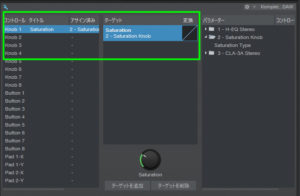
上記の1.画像の画面に変わったと思います。ここで、プラグインのオートメイションを書く為のアサインをおこないます。この場合、オレンジ枠内がオートメイションを書き込みたいプラグインですので、これをクリック。すると、動かせるつまみが表示されます。動かしたいのは緑の枠内のつまみなので、これをクリック。すると、2.画像の緑枠の内の様に表示されたと思ういます。これで、アサインは完了です。先ほどのスパナマ-クをクリックして画面を閉じてください。
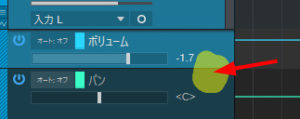
次にオートメイションを書き込む場所を、設定します。上記画像の赤矢印付近を右クリック。すると、小さなウインドが出てきます。ここの追加/削除の追加をクリック。
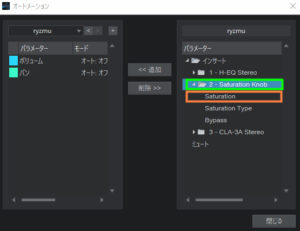
すると、上記の画像の様な画面が出てくるでしょう。ここに、先ほどアサインしたプラグイン(緑枠内)をクリックして、プラグイン内の動かしたいつまみ(オレンジ枠内)をクリック。
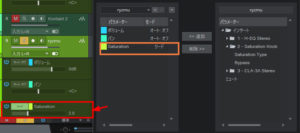
すると、上記画像のオレンジ枠の様にパラメ-タ-が追加され、赤枠内の様にボリュ-ムやパンの様に、つまみを調整できるようになります。
【無料レコ-ディングやミックス・マスタリング解説と作曲のコツ動画付きメ-ルマガジン】これで、レコ-ディングやミックス・マスタリングの基礎と作曲のやり方がわかります!
4.センドのオートメイション
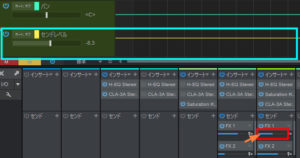
センドチャンネルに送る量も、オートメイションは書けます。まずは、赤枠内のセンドのフェイダ-を右クリックすると、小さなウインドがあらわれ、この中のオートメイションセンドレベル編集をクリック。すると、水色枠内の様な調整できるトラックが作成されます。あとは、ボリュ―ムのオートメイションと同じように、オートメイションを書いていきます。
【無料レコ-ディングやミックス・マスタリング解説と作曲のコツ動画付きメ-ルマガジン】これで、レコ-ディングやミックス・マスタリングの基礎と作曲のやり方がわかります!
5.FXチャンネルのオートメイション
FXチャンネルのオートメイションは、ツ-ルバ-からトラック―トラック追加でからのトラックを追加します。そして、そのトラックを右クリックでオートメイション表示をします。
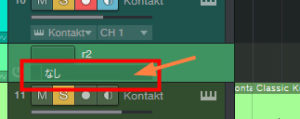
すると、上記の画像の様になります。赤枠内のクリックするとし小さなウインドが出てきて、追加/削除をクリック。
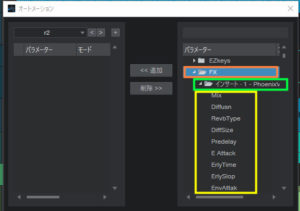
すると、上記の画像の様な、画面が出てきたと思います。右側から、オートメイションを施すFXトラック(オレンジ枠内)とプラグイン(緑枠内)と設定つまみ(黄枠内)を選んでクリック。
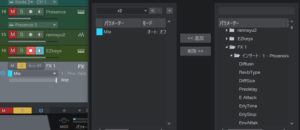
これで上記の画像の様に、FXチャンネルのトラックが追加され、オートメイションを書く事が出来るようになります。
【無料レコ-ディングやミックス・マスタリング解説と作曲のコツ動画付きメ-ルマガジン】これで、レコ-ディングやミックス・マスタリングの基礎と作曲のやり方がわかります!
6.まとめ
各種フェイダ-やつまみを自在に動かせる、オートメイション。DAWのとても便利な機能の一つでが、一つ間違えると、ミックスを崩壊させかねない諸刃の剣です。
ここまで、オートメイションを設定を紹介してきましたが、まとめとして最後に書くなら。
各種オートメイションは、ミックスの最終段階の全体像がイメ-ジできてから、最後のエッセンスとして設定しましょう。
先にも書いたように、オートメイションは諸刃の剣です。劇的変化も可能ですが、楽曲作成途中で施すと何が何だか分からなくなり、楽曲を崩壊させてしまう事もあるので、最終段階まで、作業は保留しておきましょう。
本記事では、自分がいつも使っているDAWのStudio oneでの各種オ-と名所んの書き方設定の仕方を紹介しました。
以上、紹介したことが、
あなたの参考になりましたら幸いです。
ありがとうございました。
【無料レコ-ディングやミックス・マスタリング解説と作曲のコツ動画付きメ-ルマガジン】これで、レコ-ディングやミックス・マスタリングの基礎と作曲のやり方がわかります!